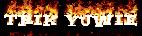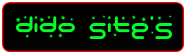Berbeda dengan versi-versi sebelumnya, Adobe Reader X menambahkan
kemampuan highlight maupun sticky note. Tentu hal tersebut sangat
membantu kita yang mulai senang membaca dan belajar menggunakan e-book.
Layaknya di buku fisik (berbahan kertas), kini kita dapat menambahkan
catatan-catatan, menandai bagian-bagian yang dianggap penting dengan
warna tertentu. Berikut ini uraian singkat cara penggunaannya:
- Jalankan Adobe Reader X, lalu buka berkas PDF target. Buatlah blok pada kalimat atau kata yang akan ditandai, lalu klik tombol Highlight Text.
- Secara default, warna penanda (highlight) adalah kuning menyala. Jika ingin mengubahnya, klik kanan pada blok penanda tersebut lalu pilih Properties.
- Pada kotak dialog Highlight Properties, klik tombol Color untuk mengubah warna. Atur pula transparansinya dengan menggeser tombol pasak (slider) Opacity. Jika setelan ini ingin diterapkan pada penanda selanjutnya, beri tanda cek pada pilihan Make Properties Default. Selanjutnya, pilih warna penanda. Jika ingin warna lainnya, klik link teks Other Colors.
- Pada kotak dialog Colors, pilih warna yang diinginkan. Jika sudah selesai, klik tombol OK.
- Selain penanda, kita juga dapat menambahkan Sticky Note (misalnya untuk mencatat arti dari suatu kata “sulit” yang berbahasa Inggris, referensi pembanding dari sumber lain, penjelasan dari dosen, dan lainnya). Klik tombol Add Sticky Note yang berbentuk balon kata, lalu klik-tahan ikon balon kata yang tampil dan geser pada kata-kata atau kalimat yang bersangkutan. Pada kotak teks Sticky Note, ketik catatan-catatannya. Kotak teks tersebut juga dapat digeser posisinya.
- Jangan lupa untuk menyimpan hasil penyuntingan yang telah kita buat.